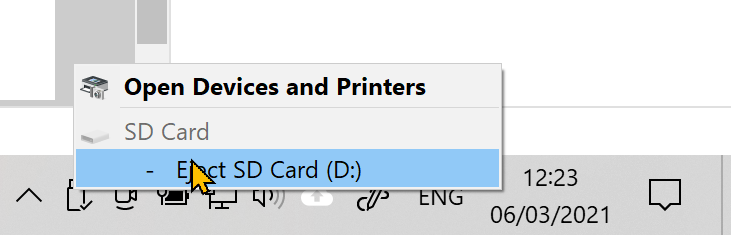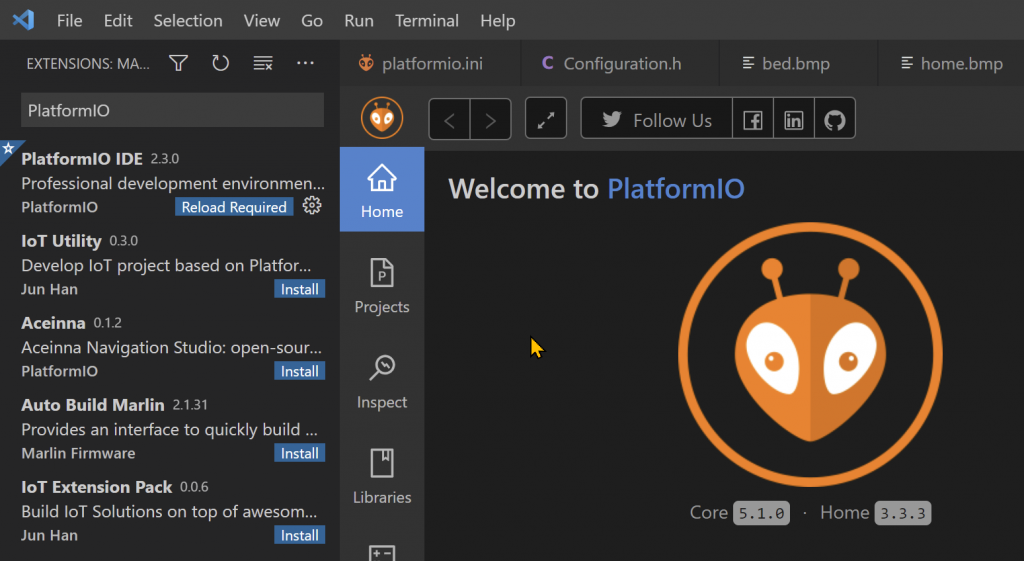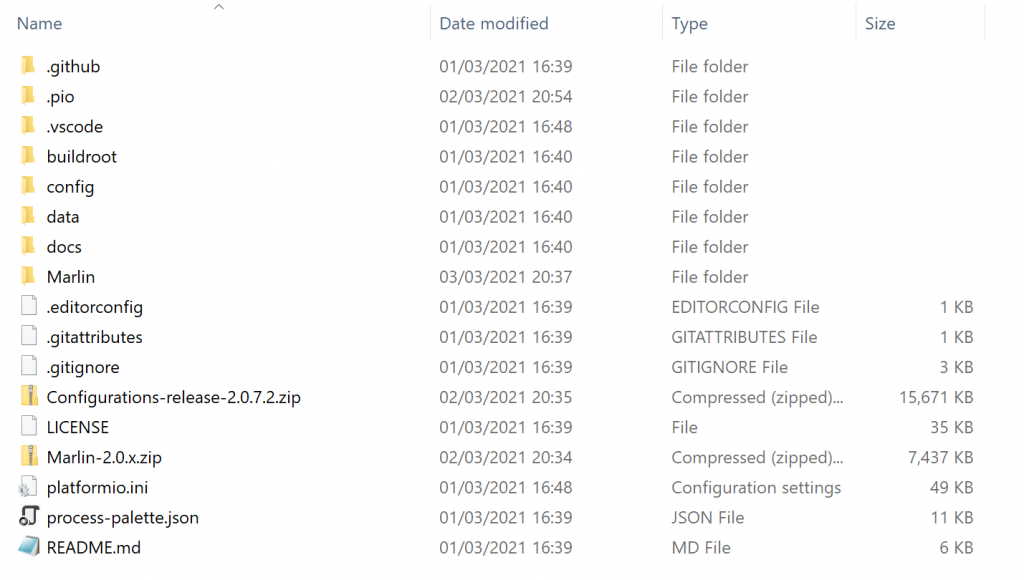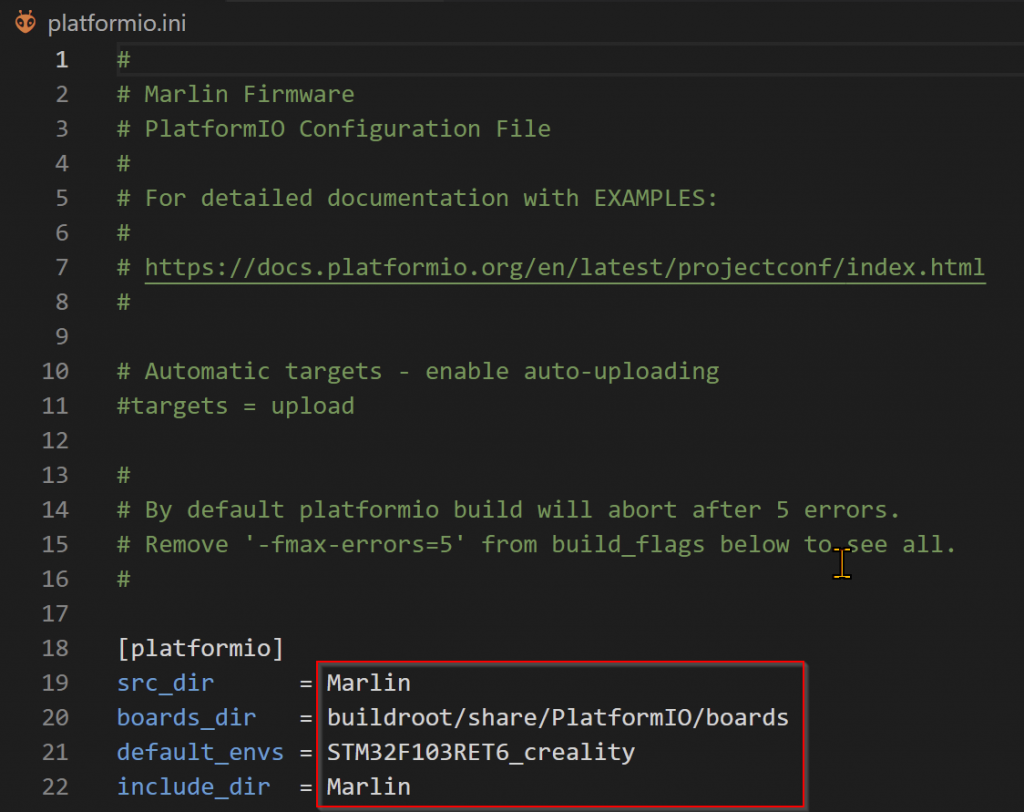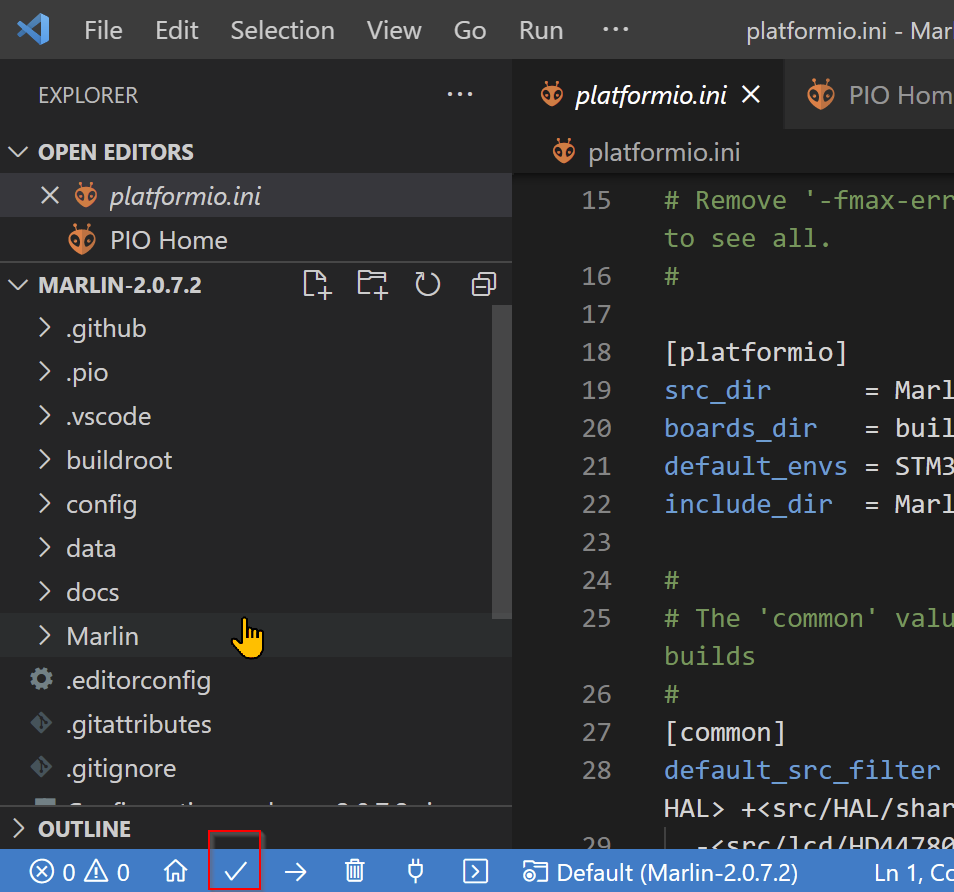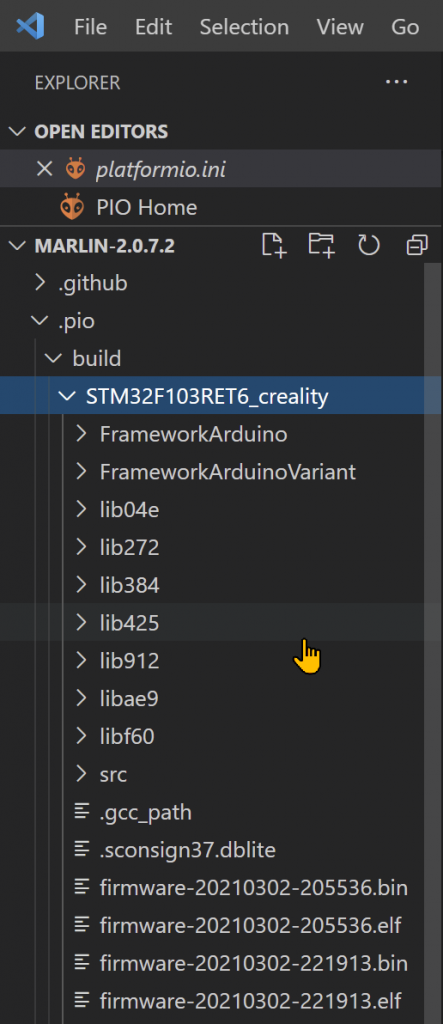Carbide Create v7 has a v carve inlay toolpath feature added. But I don’t want to pay for v7 as I run my own home-grown CNC. Also Carbide dropped GCode output from v7 so… v6 it is…
So after much trial and error I’ve worked out how to get v6 to generate gcode for V Carve inlays.
Design Preparation
Clean up the vector nodes
Some fonts have overlapping sections. These need to be removed.

Select the text, go to the text tool and ‘Convert to Curves’

Then, with the text still selected perform a boolean union


NOTE: You can no longer edit the text – it is now just nodes and curves in Carbide
V Carving with Area Pocket Tool

The blue dotted lines represent the edges defined by the vectors. Multiple passes of the pocket and V bit may be necessary to clean out material to the desired depth.
For this example I am choosing a depth of 4mm
There is not always room to get the pocket bit in first. Where this happens Carbide Create will use the V bit which is less efficient and may need some manual clean up of wood fibres that hang on.
Left: Material removed by an end mill ; Right: V bit used to remove material. Note that the bottom of the V bit is not the same as the cut vector. Carbide calculates the offset based on depth of cut and the angle of the V bit.

Key to cutting plugs is the use of ‘Start Depth’ to get Carbide to cut beyond the vector line.
Machining the Socket (pocket?)
Use the ‘Advanced V Carve’ toolpath at the desired depth and ‘Enable Area Pocket Tool’
Don’t worry too much about how much of the cut is being done by the V Bit. Changing to a smaller pocket tool is better at getting into the corners but doesn’t yield much of a time saving as the bit runs more passes or runs slower. As the bottom of the socket is never seen I prefer a larger cutter that is less likely to break and pick out the fluff manually. 23 minutes for a 1/8″ end mill vs 21 minutes for 1/16″ end mill.

Machining the Plug
Copy the EXACT vectors used for the Socket
INVERT / FLIP THEM – Very important and easily forgotten
Create a 10mm offset vector around the inlay. You can go smaller but I like to cut my plug out on a bandsaw and a little extra wiggle room helps.




Delete unwanted vectors from the offset vector creation. They’ll stop the socket fitting properly
Machining the plug will require multiple passes. Select both the inlay vector & offset vector for each pass. We need to use the ‘Start Depth’ feature in order for Carbide to over-cut the vector lines so that the plug fits the socket. Going straight to the final pass will result in a very aggressive cut, probably chip out and a poor surface cut.
Plug shown in brown – this is what we want

A small gap at the bottom – space for any excess of glue and a little tolerance to ensure the plug can be pushed firmly into the socket without interference. Try 0.5mm
A larger gap at the top – again so there’s nothing getting in the way of pushing the plug home. Also space to cut off the excess material by hand or bandsaw should you choose not to cut it away on the CNC. Try 2mm
First Pass
Start Depth 0mm ; Cut depth 1.75mm – See middle step why 1.75mm is chosen

You will notice the V carve top edge is aligned to the vector lines in blue. If we cut full depth using only the first pass we will end up with a plug like this. Keep hammering I’m sure it’ll go

So… end of first pass looks like this. The green line is where we want to get to.

Middle Passes
Each pass uses the previous pass Max Depth as its ‘Start Depth’
Start Depth 1.75mm ; Cut depth 3.5mm
I’ve chosen 1.75 as the first cut so for the middle pass the depth can be 3.5mm – remember that small glue gap of 0.5mm? That is set by the final middle pass.
NOTE: For a 4mm socket only one middle pass is needed. Deeper sockets may require more than one middle pass. Just remember that the depth of the final middle pass should be your socket depth minus the glue gap.
Middle pass should look like below. Note the effect of the changing the Start Depth. The V bit is now beginning to cut beyond the vectors lines in blue.

Final Pass
As before Start Depth 3.5mm ; Cut depth 5.5mm
Adding an extra 2mm for the top clearance and we finally get our plug machined as below

All in one file (.c2d)
Using layers for the design and a toolpath group for sockets & plug allows for a single carbide file. Worth looking into but I’m not describing that here.
Enable/Disable visibility and groups works quite well. But a separate socket & plug file are also an option.
GCode
I use the GRBL or Basic GCode post processor for my home-made machine. I have no fancy tool changer – that’s all manual.
So, for me, the Carbide GCode is a real pain requiring multiple bit changes. So I developed a Tool Consolidator utility to parse the Carbide GCode and split it into separate files. One for each tool. It’s pretty simple – it looks for the M0 ;Txxx commands. Of course there’s some risk of aggressive cuts breaking bits etc as the cutting paths are essentially run out of sequence. No liability accepted – use at your own risk.
This is especially helpful for the multi-pass plugs. I run all the end mill operations first, then V bit.
I don’t think I have a virus but be sure to scan the files BEFORE running the exe.
How to use the consolidator. Firstly unzip the files – put them somewhere you’ll find them.
Then right click on a gcode file (.gcode or .nc) and click ‘Open With..’. Pick ‘Choose an app on your pc’ and select the ToolConsolidator.exe in the folder you unzipped to.
Windows remembers the exe after you’ve done it once. Go to open with and you’ll see the tool consolidator listed.
Once run the Tool Consolidator will create a new folder named the same as the source GCode file and write separate files for each tool used.
Txxx is the tool number and _1, _2 is the order that the tools appear in the source GCode.

Tool numbers can be seen in Carbide Create – make sure to load the right file for the tool in your machine