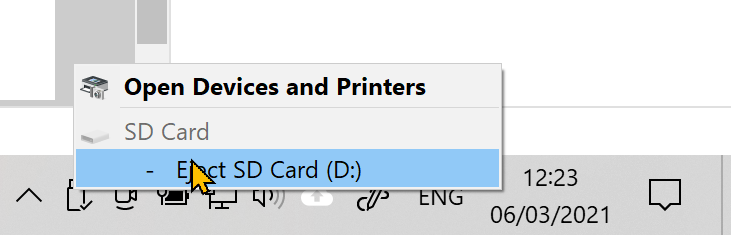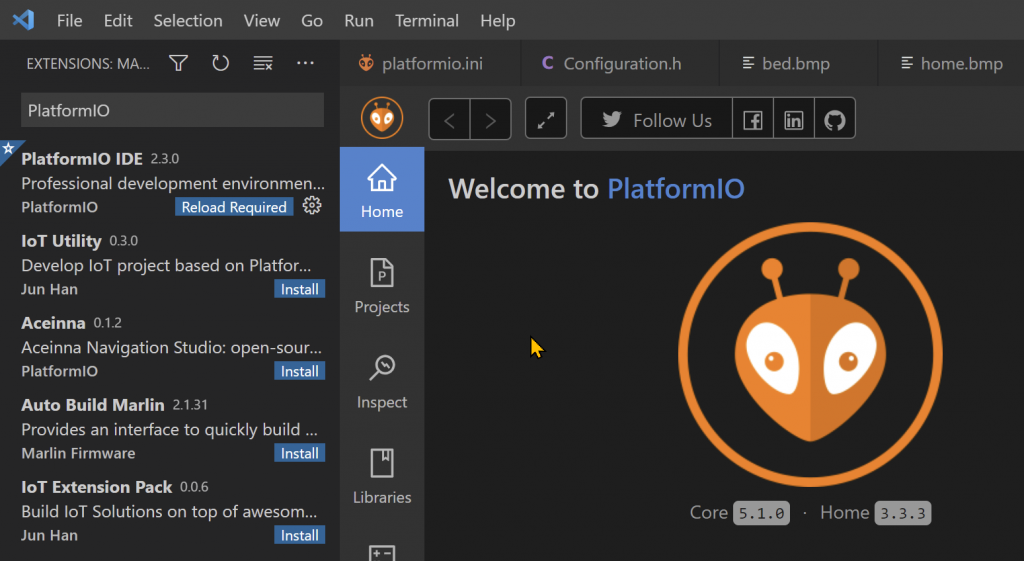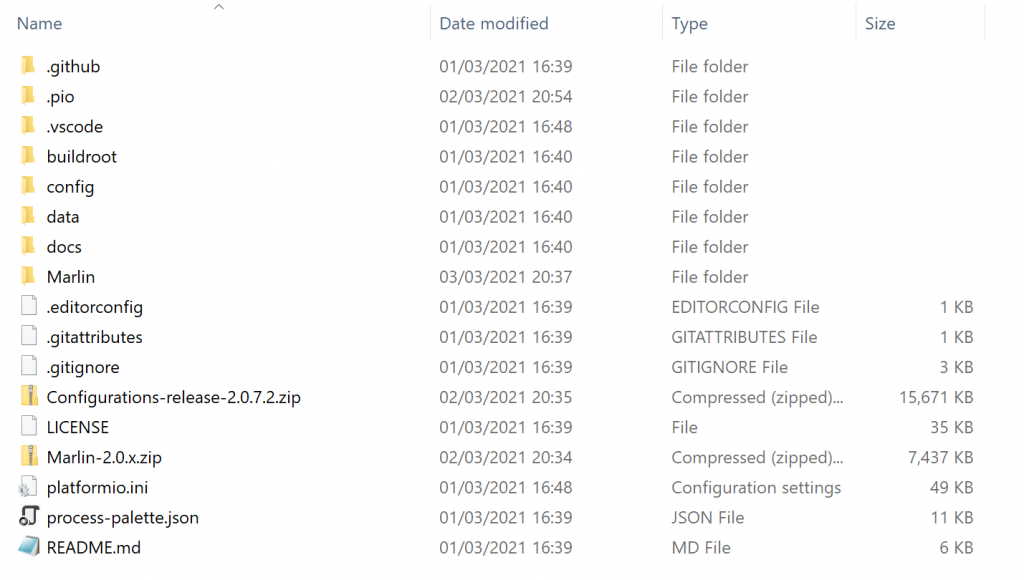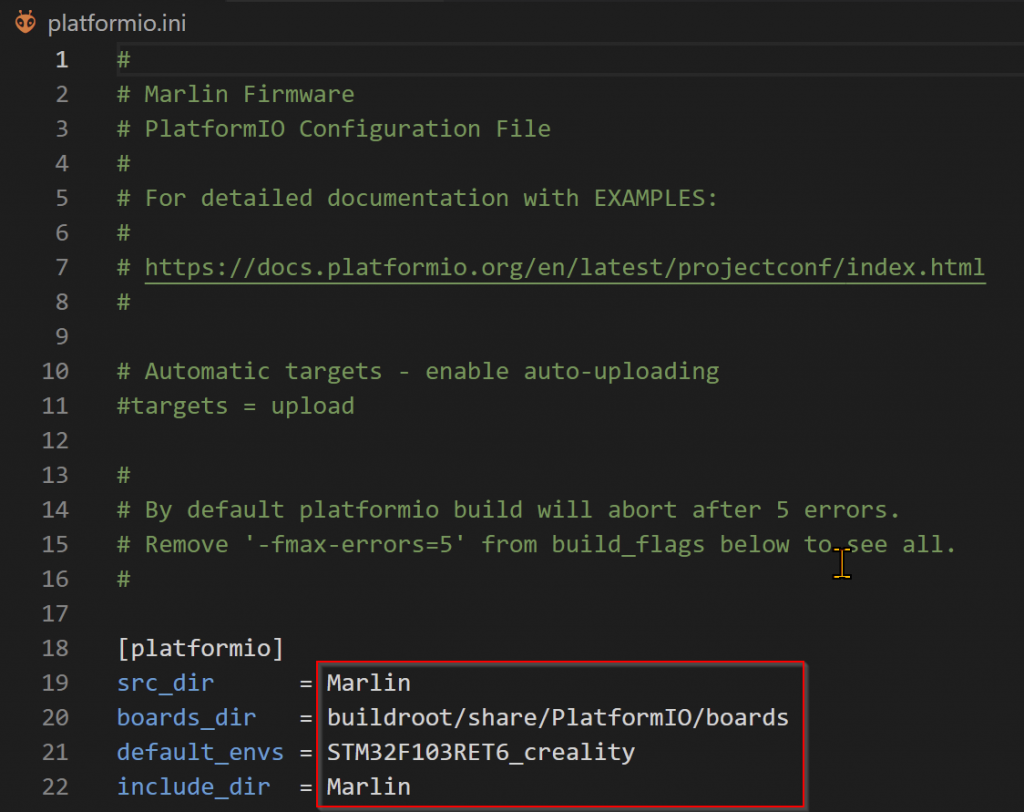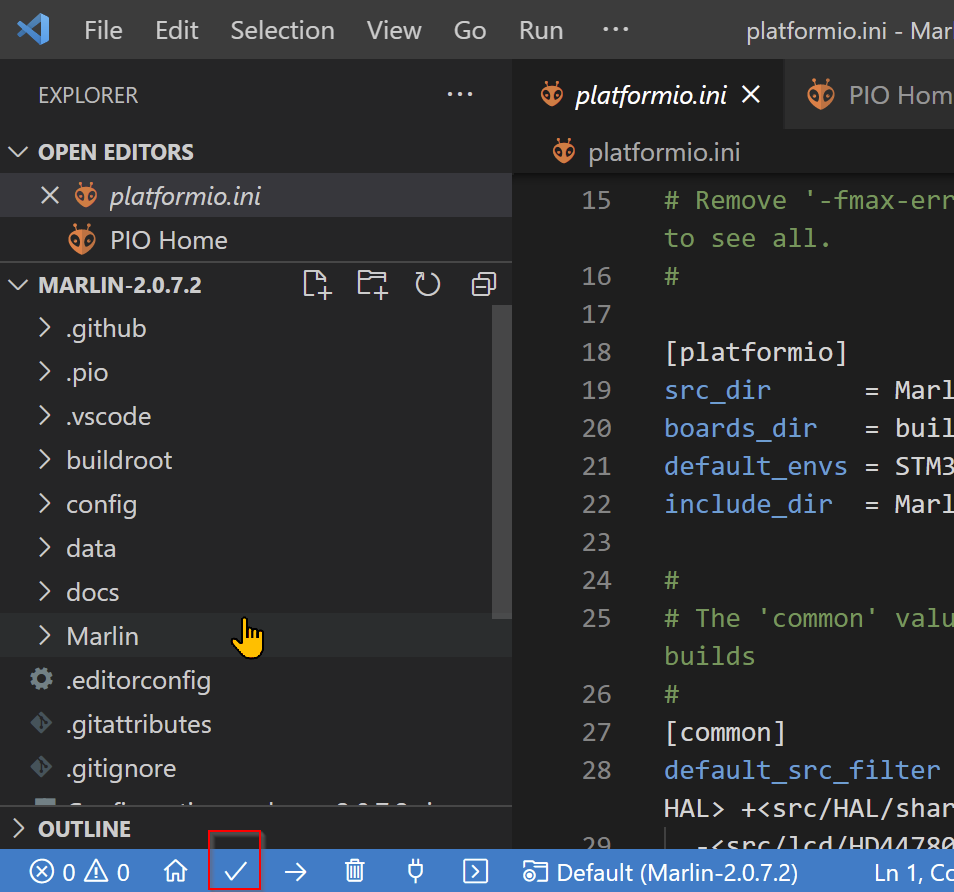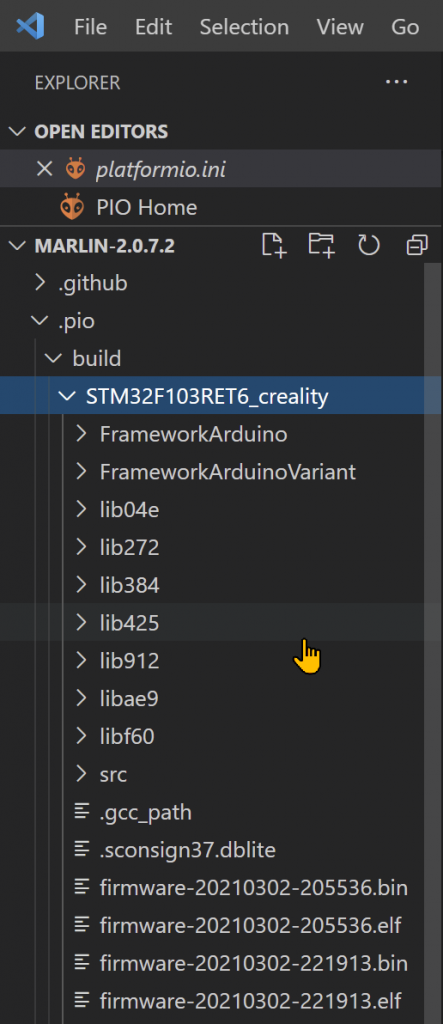Step 1: Create or download model
Create Model
Use software such as Fusion 360 or TinkerCAD to create your 3D model. The software will usually save the model in its own format. When you’re ready to print you’ll need to export it as .STL so your model can be sliced into layers to be printed.
Download Model
Models can be downloaded from Thingyverse and many other online respositories. Other file formats can be used but the standard is .STL
Step 2: Slice model
Again, lots of software out there… I recommend Cura but also found Slic3r very capable.
The slicer software has settings to allow you to specify nozzle size, temperature, bed temperature layer height, brim, wall thicknesses……… and a few hundred other settings.
Cura has default settings for lots of printer models. You will need to tweak the settings though based upon what you’re printing, in what material, in what quality.
So the slicer takes the input file (.STL) and processes it based on a few hundred setting to the output file (.GCODE). The GCODE file contains instructions that your printer should follow, it is this file that you send to the printer
Step 3: Print Model
Print from SD/TF card
Simplest way to print on the Ender 3 V2 is by writing the GCODE file to a TF card, insert card, select print, find the GCODE file and wait…..
Print over USB
It is also possible to print directly from your computer over USB, for this I use Pronterface. If you choose to do this remember to turn off power saving on the PC (sleep mode, screen savers etc) and preferably windows update.
With this method the GCODE is buffered & streamed live to the printer. If the PC stops or stutters your print will be affected. This will often cause the printer to pause / stutter usually resulting in a blob of filament just where you don’t want it.
Also recommended not to use the PC while printing as some processes take enough time to interrupt the transfer of GCODE.